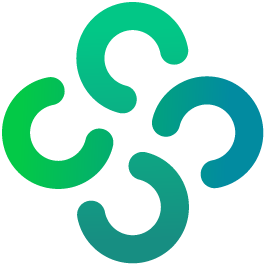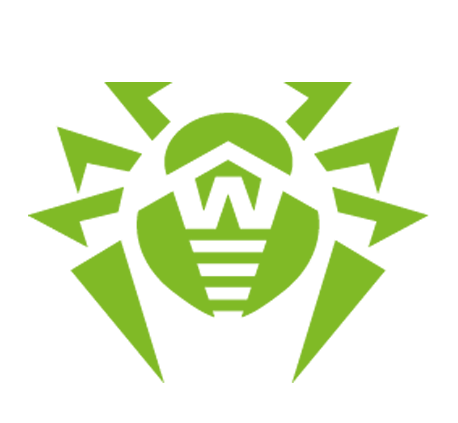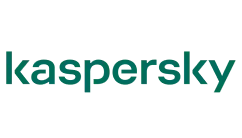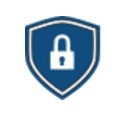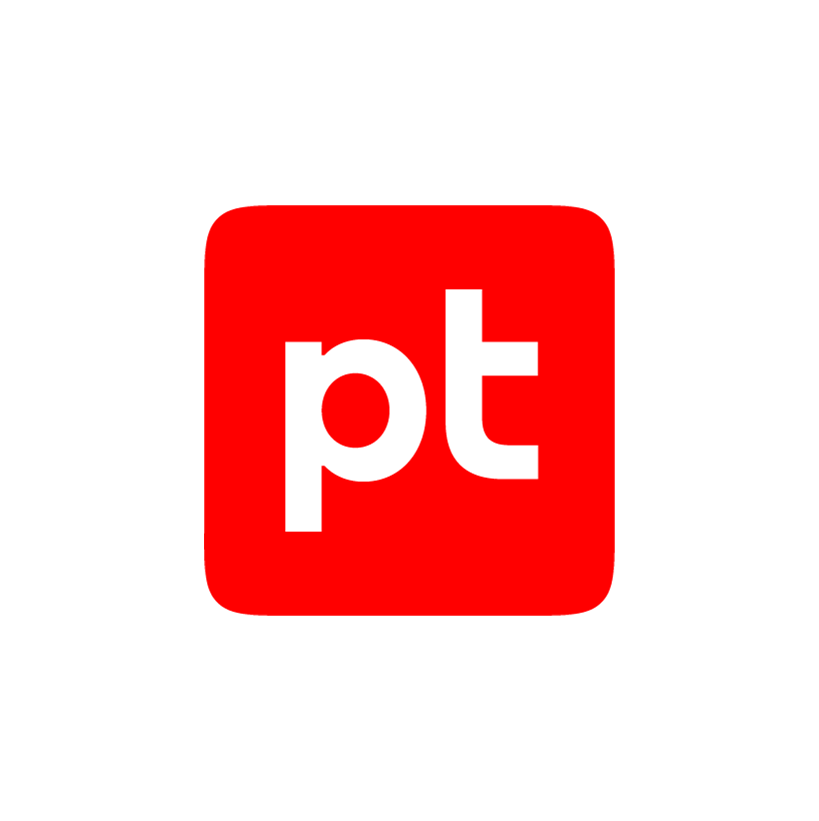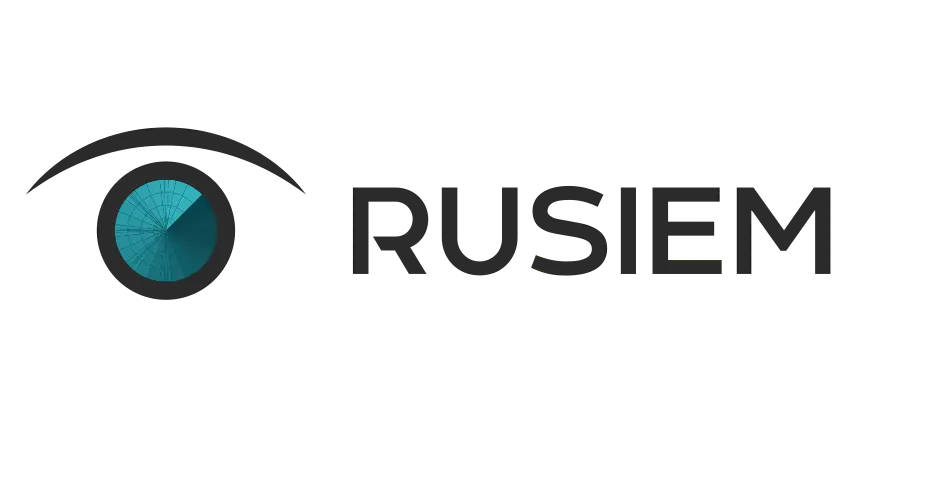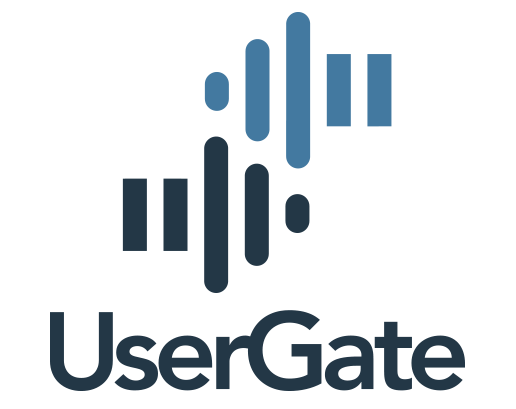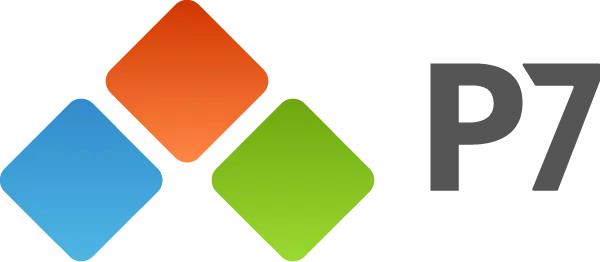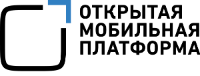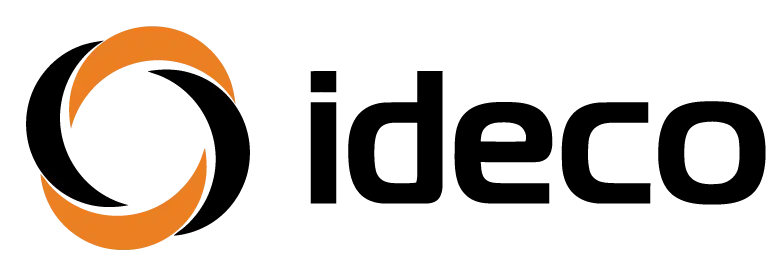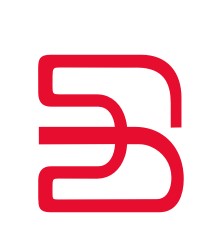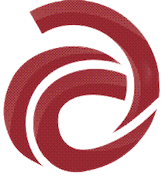Содержание инструкции для входа в личный кабинет Росаккредитации:
1-й шаг: ViPNet “Монитор” как запустить?
2-й шаг: Ввести пароль ViPNet “Монитор"
3-й шаг: Открыть файл с расширением *.xps
4-й шаг: Ввод пароля в приложение ViPNet Client
5-й шаг: Проверить доступность узла
6-й шаг: Вход в личный кабинет ФГИС Росаккредитации
7-й шаг: Авторизация на портале "Госуслуги"
8-й шаг: ФГИС Росаккредитация вход через ЕСИА
10-й шаг: Выбор организации для входа в личный кабинет
Часто заказчики, приобретающие ViPNet Client в сеть №2936, задаются вопросом установки программы ViPNet Client “Монитор”. И действительно, задача не настолько тривиальная, как кажется. Работа со специализированным программным обеспечением требует профильных знаний и навыков, которые подтверждаются сертификатом о прохождении обучения по работе с продуктами ViPNet. Производитель ПО настоятельно рекомендует настраивать продукт силами сертифицированных специалистов, но не всегда компания готова выделить средства из бюджета, на оплату услуг по установке и настройке программного обеспечения. На этот случай и подготовлена данная инструкция.
Мы выделили 10 шагов до получения доступа в личный кабинет ФГИС Росаккредитация. Ниже приведено их подробное описание.
1-й шаг: ViPNet “Монитор” как запустить?
Для запуска программы ViPNet Монитор, необходимо выполнить следующие действия: открыть меню “Пуск” расположенное в панели задач -> среди программ и папок, найти и открыть папку “ViPNet” -> в открытой папке найти и запустить программу “ViPNet Client”.
Рис.1. Расположение ПО ViPNet Client в меню Пуск
Если ярлык программы ViPNet Client, создан на рабочем столе, то можете запустить приложение через него.
Рис.2. Ярлык программы ViPNet Client на рабочем столе.
2-й шаг: Ввести пароль ViPNet “Монитор"
Пароль от ключевого набора обычно находится в папке с названием “АРМ-*****” (вместо «*» цифры, количество цифр зависит от даты создания. Чем раньше создан, тем меньше номер).
Рис. 3. Папка с файлами для авторизации в ПО ViPNet Client.
В данной папке находятся 2 файла.
Рис. 4. Содержание папки с файлами для авторизации в ПО ViPNet Client.
Пароль от программы ViPNet Монитор находится в файле с расширением *.xps.
3-й шаг: Открыть файл с расширением *.xps
Рис. 5. Информация из файла с расширением *.xps.
В файле формата *.xps находится:
- ИНН и название организации транслитом
- Кем и когда выпущен ключевой набор и пароль к нему
- Пароль и Парольная фраза
4-й шаг — это ввод пароля в приложение ViPNet Client
Рис. 6. Окно авторизации ViPNet Client
В поле «Пароль» необходимо ввести от руки или скопировать из файла с расширением *.xps пароль и нажать кнопку «ОК».
Если пароль будет введен неверно, то приложение сообщит дополнительным окном что:
Рис. 7. Ситуация при неверном вводе пароля.
Количество попыток ввода пароля неограниченно.
5-й шаг: Проверка доступности узла hw5000-Moscow1
Рис. 8. Проверка доступности узла hw5000-Moscow1.
Для проверки доступности, необходимо нажать один раз на узел левой кнопкой мыши и после выбрать в верхнем поле кнопку «Проверить».
После нажатия на кнопку «Проверить» появляется дополнительное окно с информацией о статусе узла hw5000-Moscow1.
Рис. 9. Окно с информацией о статусе доступности узла.
В появившемся окне обратить внимание на колонку «Статус».
Если в ней указано слово «Доступен», то можно переходить к следующему шагу.
Если в колонке «Статус» отличное слово от «Доступен» необходимо обратиться за технической поддержкой в организацию, которая производила установку ПО ViPNet Client.
6-й шаг: Вход в личный кабинет ФГИС Росаккредитации
Переходим в Яндекс.Браузер или Google Chrome. Другие браузеры не поддерживают работу расширений и крипто компонентов, необходимых для работы с электронной подписью внутри личного кабинета ФГИС Росаккредитации.
Для входа в личный кабинет Росаккредитации, в адресной строке браузера необходимо ввести адрес http://10.250.74.17
Если все предыдущие шаги пройдены, то страница авторизации будет доступна.
Рис. 10. Страница авторизации личного кабинета ФГИС Росаккредитации в браузере.
Для дальнейшей процедуры входа необходимо нажать на кнопку «Войти через ЕСИА».
Если страница не загружается, то необходимо перейти к шагу №5 и проверить доступность узла в ПО ViPNet Client.
7-й шаг: Авторизация на портале «Госуслуги»:
Рис. 11. Страница авторизации на портале ЕСИА.
После нажатия на кнопку «Войти через ЕСИА» будет произведено перенаправление на портал государственных услуг. Для авторизации можно использовать Логин и пароль от учётной записи Госуслуг, сотрудника, на которого открыт личный кабинет ФГИС Росаккредитации, либо нажать кнопку «Эл. подпись».
8-й шаг. ФГИС Росаккредитация вход через ЕСИА
После нажатия на кнопку «Эл. подпись» будет предложено вставить Usb-носитель электронной подписи.
Если Usb-носитель электронной подписи уже вставлен в системный блок или электронная подпись находится в реестре компьютера, то нажимаем кнопку «Готово».
Рис. 12. Запрос подключения USB-носителя электронной подписи.
После нажатия на кнопку «Готово» будет произведен поиск установленных сертификатов электронной подписи на рабочем месте и будет предложено выбрать один из доступных для авторизации.
Рис. 13. Выбор сертификата электронной подписи для авторизации.
9-й шаг. Пароль к сертификату электронной подписи
Рис. 14. Запрос ввода пароля от выбранного сертификата электронной подписи.
Пин-код/пароль от электронной подписи знает только владелец электронной подписи. Его сообщают владельцу при ее вручении.
ВАЖНО! Утерянный пароль от электронной подписи невозможно восстановить. Необходимо пройти процедуру отзыва сертификата и получения новой электронной подписи.
10-й шаг. Выбор организации для входа в личный кабинет Росаккредитации через ЕСИА
После ввода пароля/пин-кода от электронной подписи появится окно с просьбой подтвердить выбор организации, под которой будет произведен вход:Рис. 15. Выбор организации для авторизации в личном кабинете ФГИС Росаккредитации.
Нажимаем левой кнопкой мыши на название организации и получаем доступ к личному кабинету ФГИС Росаккредитации.